Your First Time: Join, Chat, Private Message, Whisper
Joining and Chatting
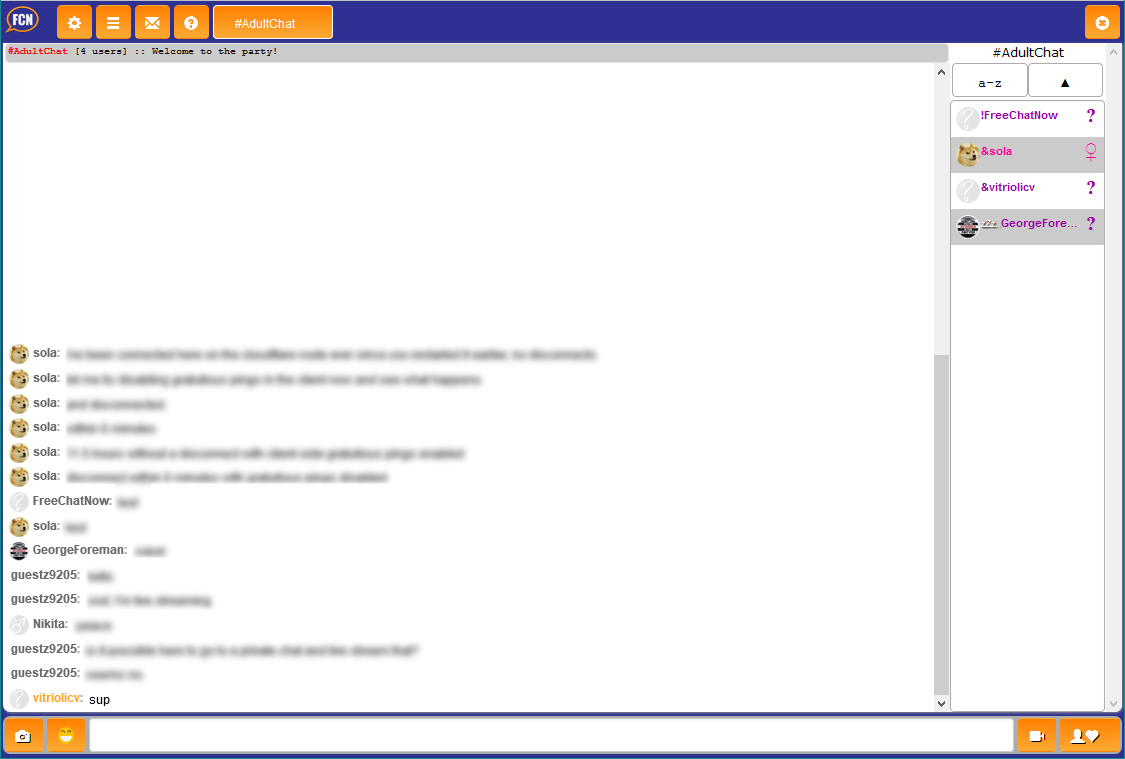
vitriolicv uncovers a highly secretive plot to take over the world. Chat was already blurred when this screenshot was taken.
Upon first entering the chat, after a brief loading sequence, this is what you will see. You will have been automatically joined to the room you elected to start from, but you can always join other rooms -- even all of them, if you'd like. You can see that the room shows a few lines of text that other users typed before you joined, which is meant to help you figure out what the active topic of conversation is and get you up to speed.
Here's a breakdown of what you are seeing, from left to right, and top to bottom:
- The menu/navigation bar is the blue strip with orange buttons. Buttons here are options, room list, messages, help, rooms you are in (in our case, only #AdultChat at this time), private messages you have open (in our case, none), and at the far right, a button to exit the current room or private message session.
- The gray strip below the menu/navigation bar is the room's topic line. It shows the name of the room, how many users are in it, and the topic, if one has been set.
- Beneath the topic line is the chat content of the room itself. Messages and whispers from users, status messages from the system, and photo uploads will be displayed here.
- To the right is the user list. It shows everyone who is in the room, with guest users sorted in at the very end. The top of the user list reminds you again which room you're in, and then there are two buttons. The buttons allow you to switch between alphabetical and gender sorting, and change the sort order between ascending and descending. This makes it easier to find who you are looking for.
- At the bottom is the input area, flanked by two buttons on either side. The empty field is where you key your messages. The first button, starting from the left, allows you to upload photos. The second lets you select emoticons. On the other side of the input field, the third button lets you use webcams and microphones. The fourth button cycles through a few different modes for displaying the friends list (currently hidden) and user list (displayed by default if there is room). It can be cycled to show either, neither, or both, but only if the screen is wide enough.
You can jump right in and start chatting in the room at this point. Just enter text into the input field at the bottom and press enter, and it will show up in the room. But what if you're not in the right room yet?
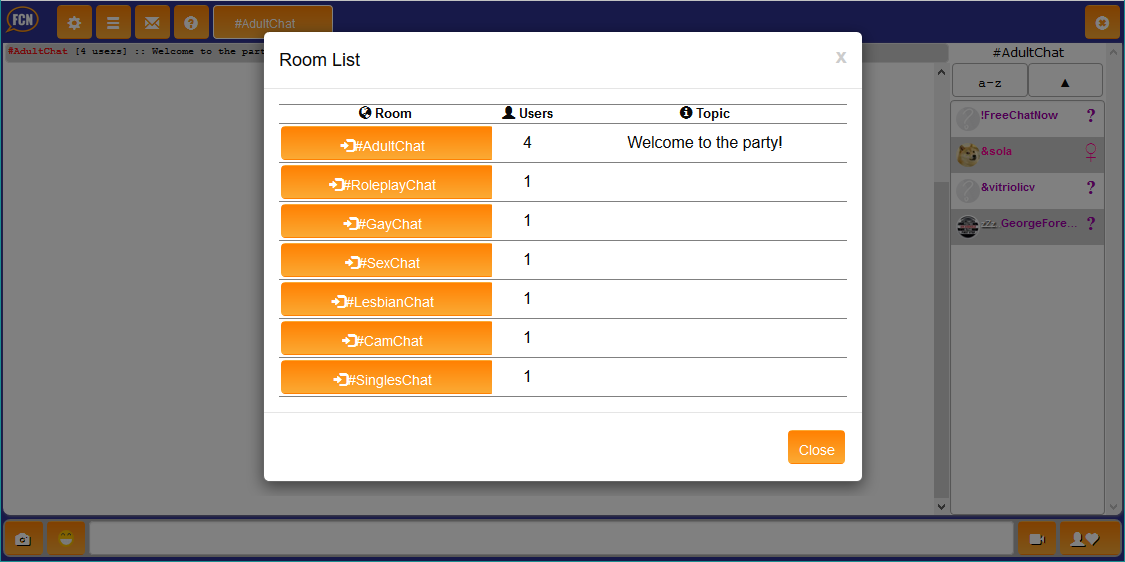
The second button from the left on the menu/navagation bar, marked ☰, will display the list of all rooms that are available to you. It shows the name of the room, how many users are in it, and the topic of the room, if one has been set. In this case, we started out in #AdultChat. Let's join a few more! Click a room in the room list that you would like to join. The room list will be dismissed, and you will be added to the room, with a new button for that room added to the menu/navigation bar at the top, if there is enough space on the screen for it.
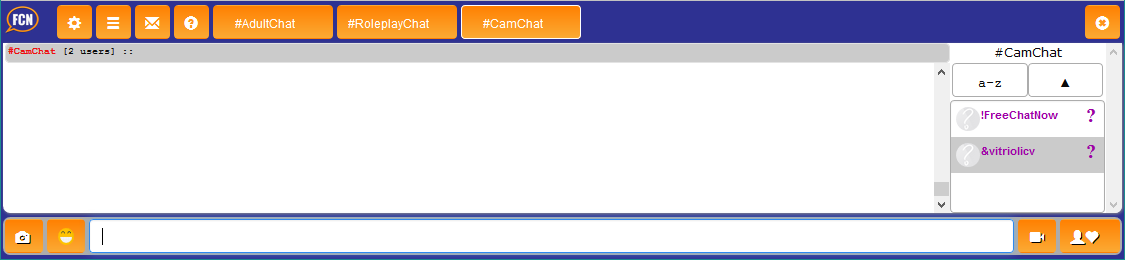
Above, you can see that the new rooms have been added to the menu bar at the top. We can switch between rooms with those buttons, or select any of those rooms that we are not interested in, then use the ⓧ button at the far right of the menu/navigation bar to leave those channels one by one, clearing their buttons from the menu bar.
Helpful tip: You can make chat wider by rotating your mobile device into landscape mode in order to show more items on the menu bar, and rotate it back into portrait mode to have a taller view of chat. Use whichever you prefer whenever it is useful to do so.
Private Messages
At any time, you can click someone's name in the chat area, if they have said anything, to open up the list of options for interacting with them in the user list. If they haven't said anything, just scroll the user list, find them there, and click their name.
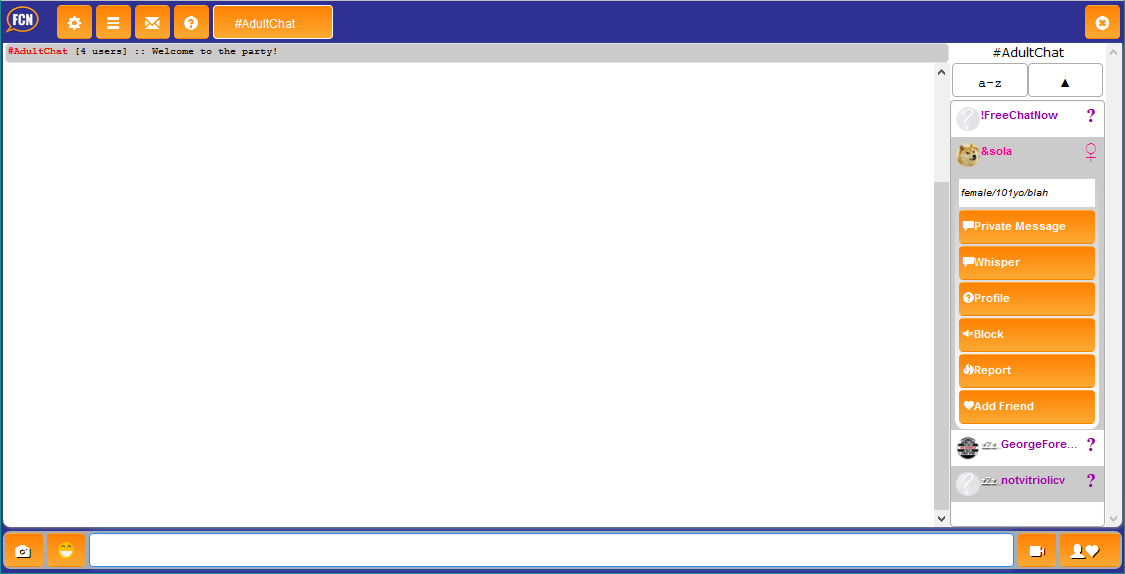
Above, we can see that we have several options. We can open a private message session, whisper, view a user's profile, block them, report them to moderators if they've done something that is against the rules, or add them to our friends list. We'll try the "private message" button first, which will open a new tab that functions as a private chat session between us and the user we have selected.

You can see in the menu/navigation bar at the top that we're in a new tab, and that we are also still, in the background, in whatever chat rooms we were in when we initiated the private message. We can return to any room we're in at any time by finding that room's tab in the navigation bar at the top. We can switch back and forth between any private message session and any chat rooms that we are in this same way.
If we have many private chats open that we would like to navigate between, the conversations menu, third from the left on the menu/navigation bar, marked ✉, shows us a list of every private message session that we have open, and we can select from it any conversation that we would like to return to. Bonus: The envelope icon will display a number beside it indicating how many unread messages you have, if any.
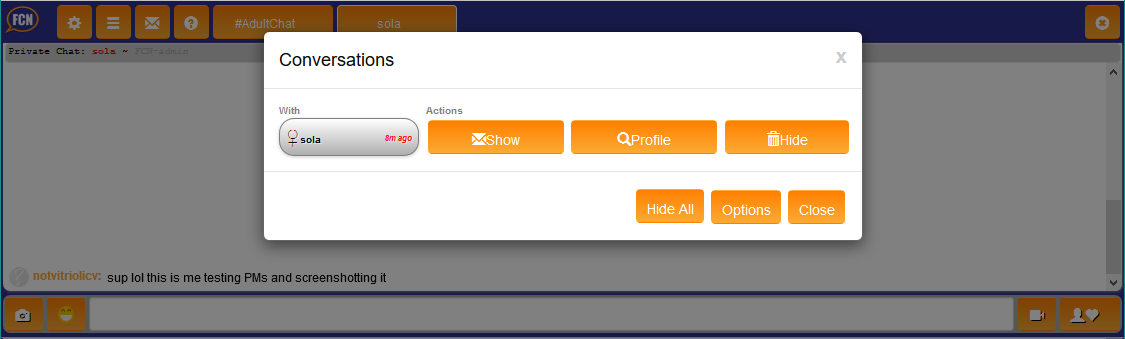
This shows us how long ago each conversation was active (the last time someone typed something in it) and gives us buttons to take us to the conversation, show us that user's profile, or hide that conversation from our conversations list and remove its open tab on the menu/navigation bar. We also have the option to hide all conversations, a button to take us to the options menu, which we will discuss later, and a button to close the conversations menu without making any changes.
From inside an active conversation, you can also click the ⓧ button at the far right of the menu/navigation bar. This will return you to whatever your last active tab was and hide that conversation in the conversations list.
Whisper Messages
So, now that we're back at the main chat room, we might want to send private messages to other users directly without leaving the flow of chat. Click the user's name, and select "whisper" to do this, just like how "whisper" messages work on most chat sites. This will automatically fill the input field with the preamble needed to send a whisper message to any user, which you can also feel free to key manually, ie "/w vitriolicv". Type your message, starting after this preamble, and press your enter key.
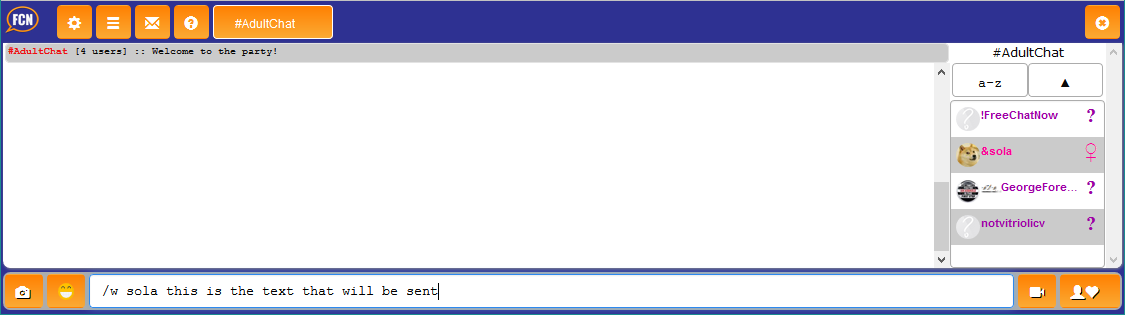
Helpful tip: Type the first letter or two (or however many you feel like) of someone's username, then press your tab key, if you have one. The chat client will automatically complete the name. If multiple completions are possible, you can press the tab key until it cycles to the one you want. You can use this to quickly whisper someone, or even just to highlight them (cause them to hear a sound and see specially formatted text to grab their attention). This is a very convenient feature for keyboard users.
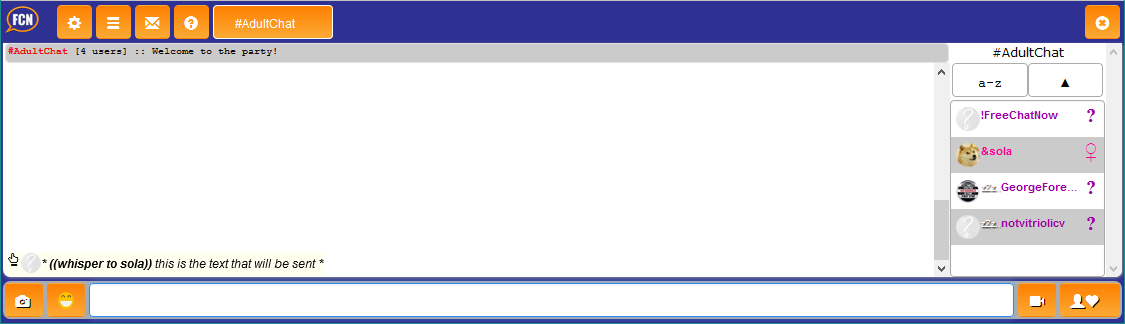
Here we see that the chat has confirmed that I have sent a whisper message. This is what it will look like for you, as well. Whisper messages you receive from others will look very similar to this.
⚙ Options
With that done, we can play around with the options a little. The first menu bar option, the ⚙ symbol, gives us a dropdown box with some selections. Under "options," you can change many preferences relating to position, theme, sound, and how your media, such as webcam and microphone, are handled. "Font" lets you change how text you send to chat rooms and other users is displayed. The rest are fairly self-explanatory. Feel free to poke around!
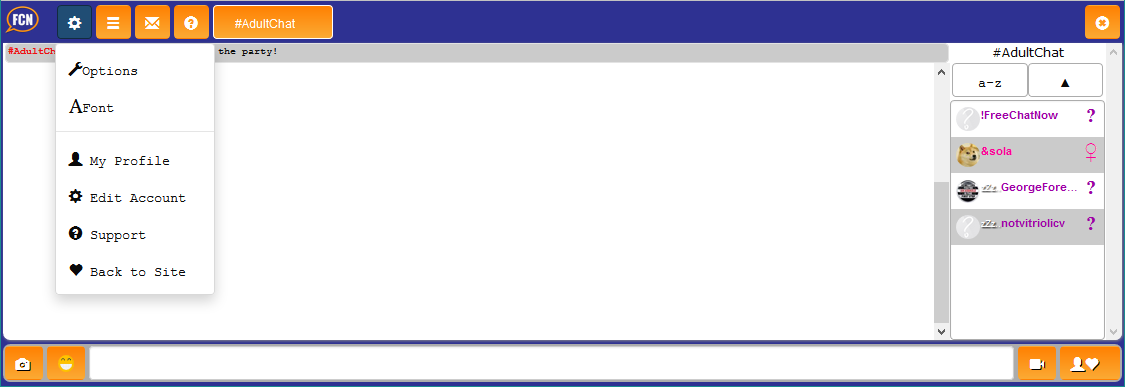
Options: Private Messages
Let's click on "options" to see the Options Dialog. We can see that there are several categories. The first category is options concerning private messages. Here, we can enable or disable private messages entirely, depending on whether we'd rather or not be bothered, or block them from people of specific genders or unregistered guest users. By default, all private messages are accepted. We can also decide whether we would like private messages brought immediately to the foreground or background when received, and, finally, we can disable whispers if we would truly rather only be contacted publicly.
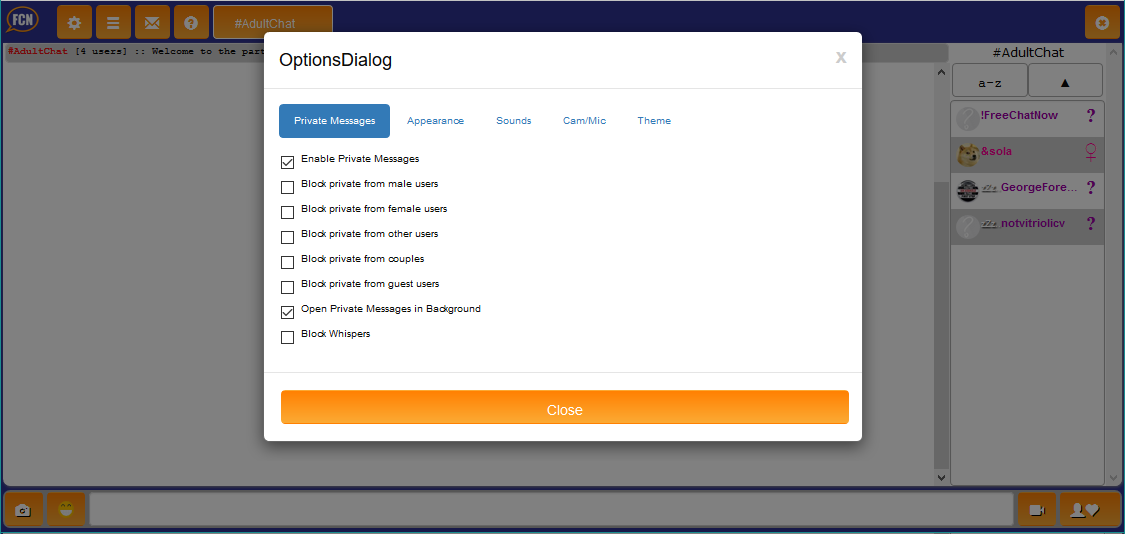
Options: Appearance
Next up is the "appearance" section. Here, we can decide whether to enable or disable displaying the time that messages were received by the chat client, have the client tell us when our friends log on or off, have the chat client tell us when people join, leave, or are kicked from a room, enable or disable the display of graphical emoji, set the client to strip colors from messages, which is useful when some users are irresponsible with their use of color, change whether arrow keys allow you to navigate between rooms and messages that you have open, place the user list on the left side rather than the right, move the "navbar" (the menu bar, normally found on top) to the bottom of the screen, have the menu/navigation bar take advantage of the greater amount of space available on larger desktop monitors, and enable or disable chat avatars in the user list and next to messages.
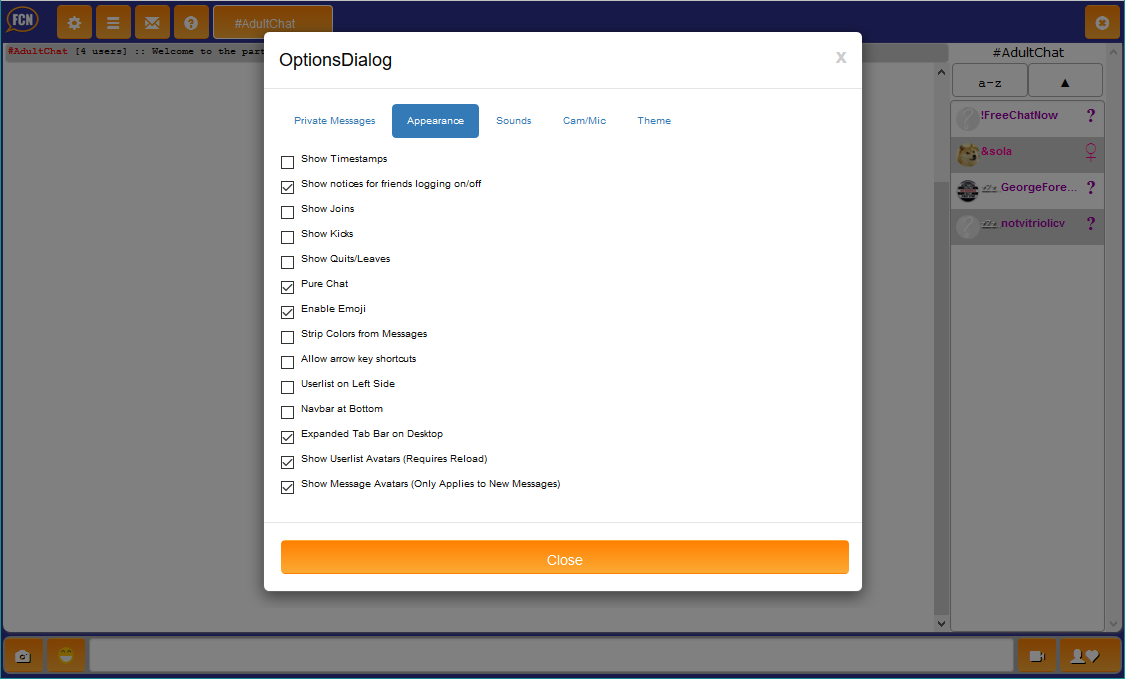
Options: Sounds
The next section, "sounds," is much simpler. Sounds can be disabled for all functions, or individually toggled for highlights (when someone enters your username in a room or message you are able to see) and incoming private messages. The vibration function for phones can also be toggled here. It makes sense, since all sounds are vibrations anyway, right? Hey, where would you put it?
Disclaimer: We cannot be held liable for damage to person or property arising as a result of misuse of your device.
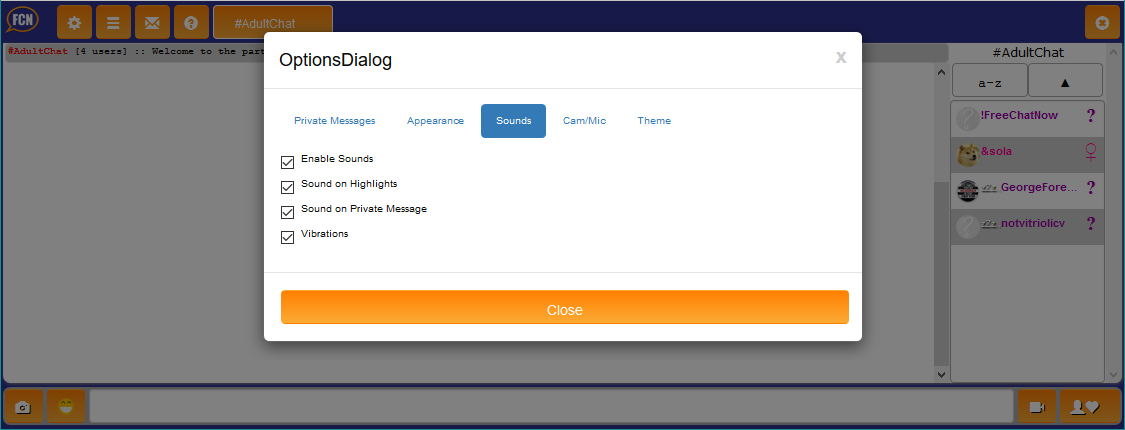
Options: Cam/Mic
The cam/mic settings allow you to change how your webcam and microphone are used by default. You can make it so that your streams are published in private mode by default, which lets you allow or deny any user who tries to view. You can disable your ability to publish your webcam or microphone so that you don't accidentally hit the button without realizing it. You can approve or deny everyone who is currently waiting to view your stream, in case you've lost track of the individual notices, or you can kick out everyone who is currently viewing. Finally, you can change your video resolution and framerate, which are set low by default, if you have a higher quality webcam and a faster Internet connection that can use it.
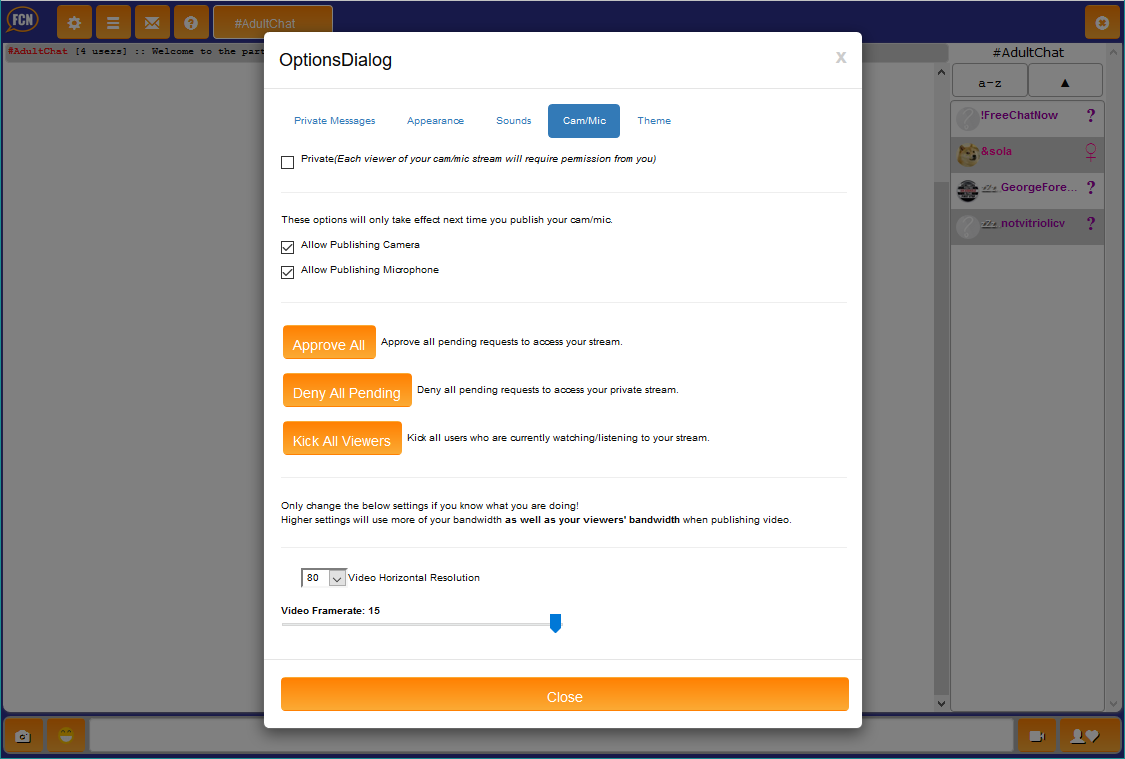
Options: Theme
Lastly, the theme can be changed. This changes the look and feel of almost all elements of the chat client. Pick something that has a look that you like or is easier on the eyes than the default.
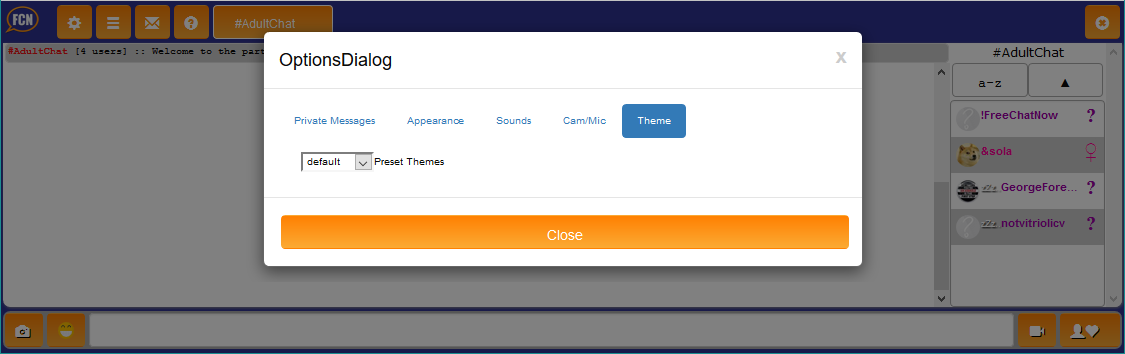
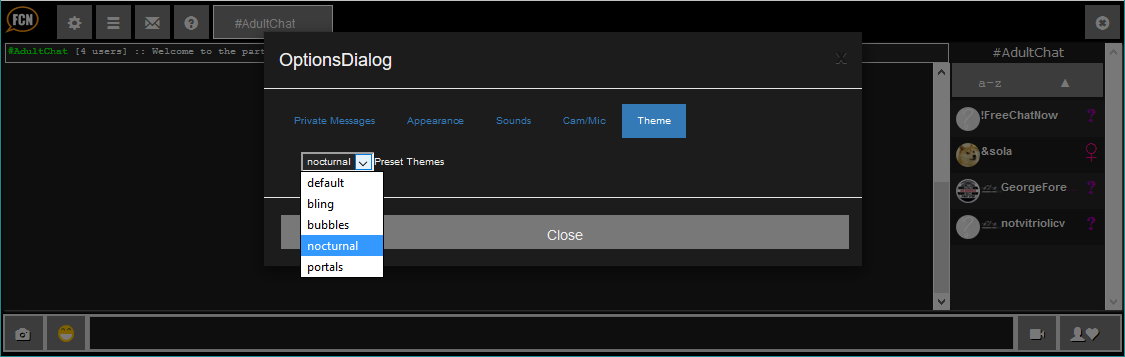
Above: Our favorite theme, "Nocturnal" -- so easy on the eyes, so calming, so serene. Try it out!
Font
Finally, going back to the items in the ⚙ icon's dropdown, let's have a peek at the font controls, just to explain a few things.
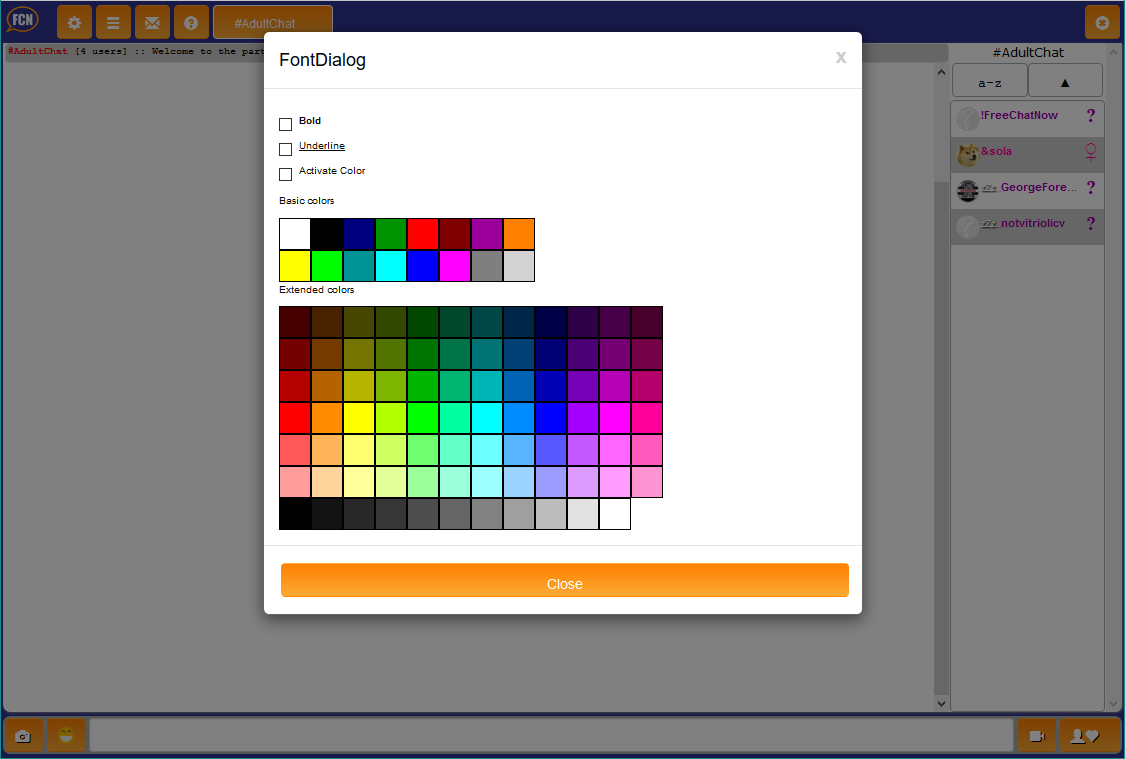
You can set any text color from this selection that you would like, or set your text to be bold or underlined. To somewhat curb abuse, text background color cannot be set. The "activate color" checkbox lets you enable or disable the color selection you have made. If not checked, you will use the default font color.
Uploading Images
At any time, in private chat or in a chat room, you can upload images. You need only click the 📷 (camera) icon, by default at the bottom-left of the screen, to be presented with options to, depending on your device, either capture and upload a picture directly from your phone's camera or upload one from local storage. Bonus: Even animated .GIF images can be uploaded.
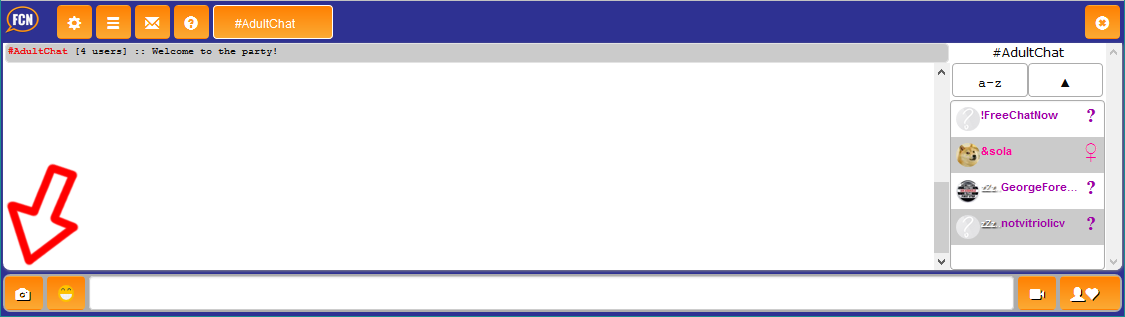
Images will display in collapsed form, inline in the chat. Click the button that appears in the chat to view them. This is done so that no one is forced to view content that they might find objectionable automatically, and everyone can decide for themselves whether to err on the side of safety or indulge their curiosity.
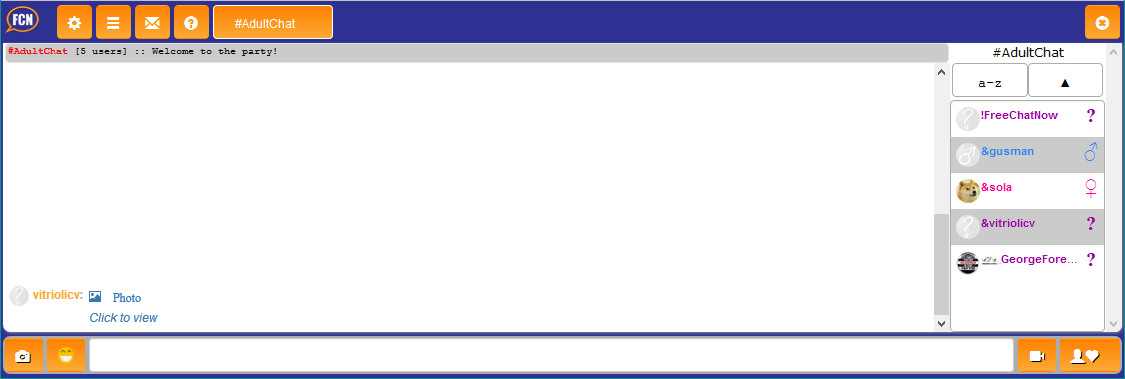
Once you click to open the image, it will be presented to you, taking up as much screen space as is possible or necessary to present it, along with two buttons. The second button closes the picture and returns you to your chat session in progress. The first button, "report illegal photo," however, allows you to notify moderators that illegal content has been uploaded. Do not abuse this feature. If users abuse this feature, moderators will take reports less seriously, and important reports could be overlooked.
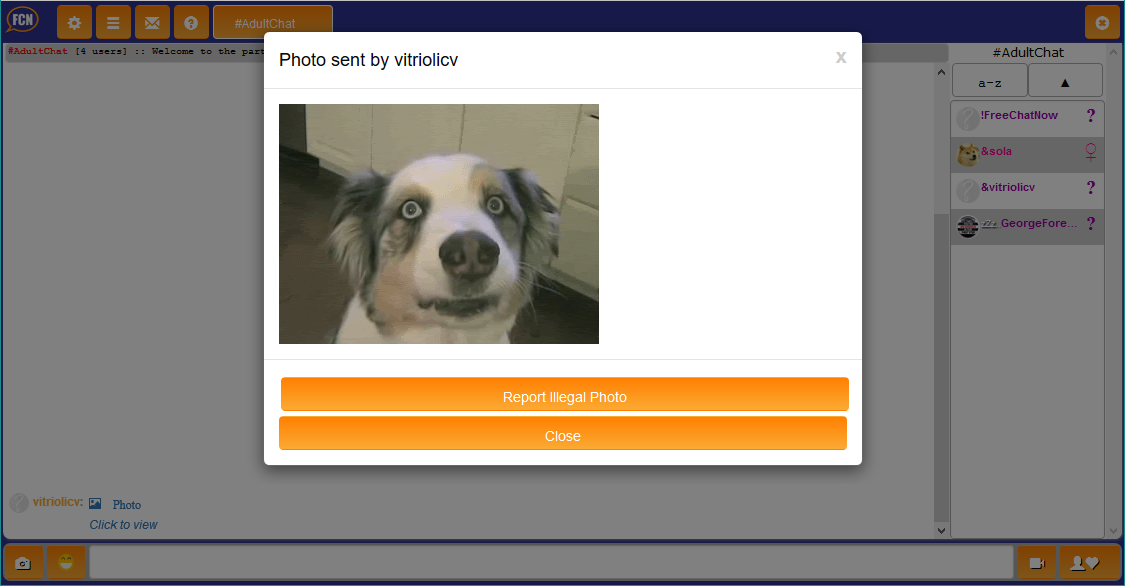
Streaming: Webcam and Microphone Support
In addition to basic chat functions, this chat client supports streaming from your webcam and/or microphone, regardless of whether you are using a desktop, laptop, phone, or tablet. So long as you haven't disabled these features in the options dialogs previously explained, all you need to do is click the webcam button, and you will be presented with some streaming options.
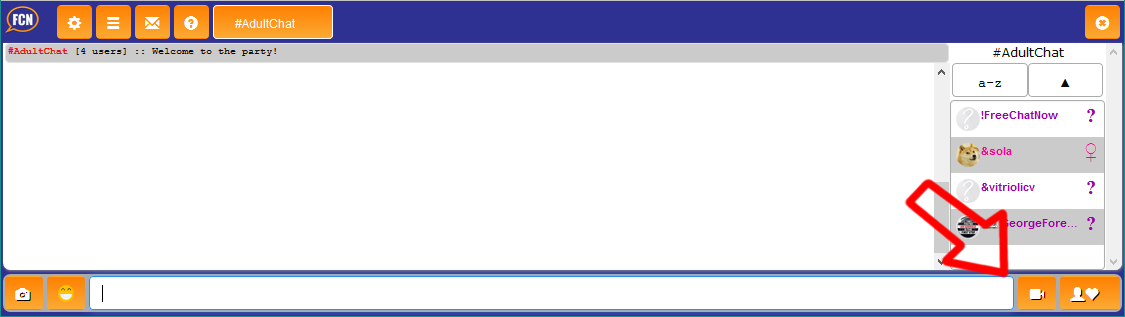
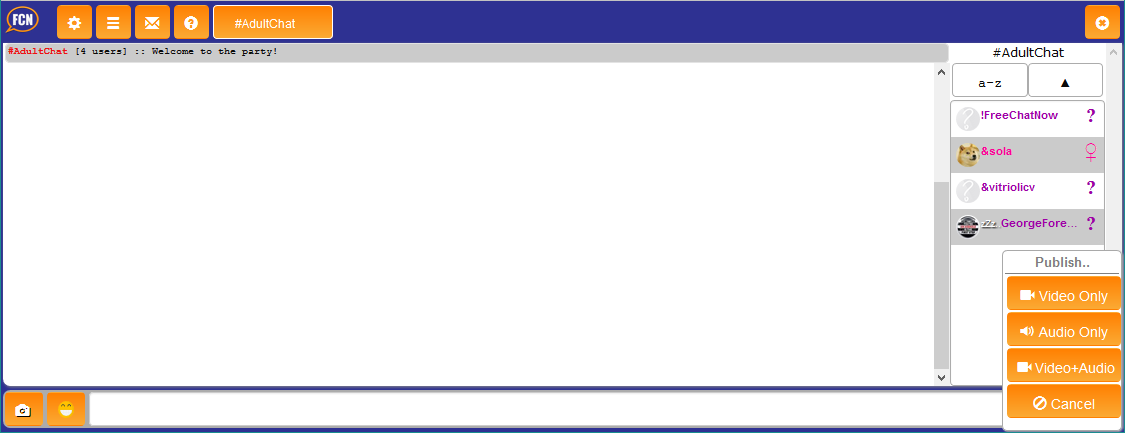
The options are somewhat self-explanatory. You can share your video, audio, either one, or both. In this case, we'll do both, but you can expose as much or as little of yourself as you'd like.
Note: For every device and browser we know, you will probably see a permission dialog pop up the first time you decide to broadcast. You must "allow" in order for your stream to publish successfully. If you have elected to "deny" in the past, you will have to find this in your browser settings to undo your selection, or fully reset your browser to its default settings in order to proceed.
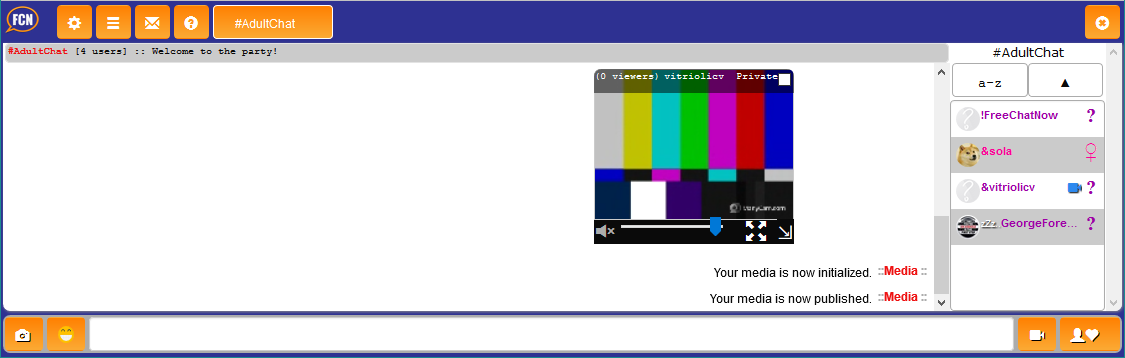
Once published, the chat notifies you first that your media is initialized, then that it is published; if you get different messages than this, you may wish to perform your own troubleshooting, particularly related to whether you have allowed or denied your browser access to your streaming devices in the past, before contacting an administrator. After this, your username in the user list will show that you are broadcasting, and you will see a preview window containing your video, if applicable, and a volume slider and mute button, if applicable. The preview window can be arbitrarily repositioned and resized within the chat window, as can the view frame for any webcam you're watching.
Viewing others' published streams is a simple matter of clicking on the webcam icon next to their username in the user list. If they are broadcasting, it will appear there, just like it does when you are broadcasting. Just like you can, they may also set their streams to be private, and you may be unable to view without their permission. In this case, their stream indicator will have a slash through it, indicating that they are in private mode. It is polite to request permission through public chat or whisper message before attempting to view a private stream. Remember to show respect for others' boundaries.
Technical Details
Supported Devices
Chat itself will run on just about everything. If you are running a web browser with support for Javascript, HTML5, and WebSockets, you should be able to enter our chat with no problems. The following are the known minimum browser version requirements: Chrome 16, Firefox 11, Internet Explorer 11, Opera 12.10, Safari 6.0, Android Browser 4.4. These browsers will support our chat on any device. Note: While Opera is supported, Opera Mini is not.
Webcam and microphone support is the one major feature that can vary from device to device or browser to browser. We implemented our media features according to a global, widely-adopted communication standard known as WebRTC, allowing us to support -- with no plugins or third-party software required -- media features on, according to recent browser market-share statistics, two thirds of all devices on the Internet today. That number will only increase as WebRTC sees continuing adoption.
Firefox from version 22.0 forward, Chrome from version 23, Android Browser from 53, and Opera from version 18 are known to support webcam and microphone features in our chat, on all platforms except iOS. No browser has WebRTC support when running on iOS, so you won't be able to use your iPhone. Safari and Microsoft Edge do not currently support WebRTC. Any of these exclusions are subject to change at any point in the future as vendors improve their WebRTC support, and some are known to be very close to doing so.
So, with that in mind, be aware that you must be using both a supported device and a supported browser to use all available features of our new chat. However, because FCN has, up to now, been a Flash-based chat site, and there has been little emphasis on mobile support, all current desktop users have the option to simply use a supported browser, and mobile access should only improve when the new chat is released to FCN. This will work for more people, not less.
Notes on Individual Features
There are some individual features that may work differently or not at all on some devices or browsers. We will document those features here and keep this information up to date.
- Vibration: This feature is currently only known to work on devices equipped with vibration motors and running Chrome or Firefox. We only know this feature to work on Android devices so far.
